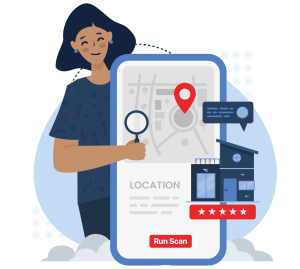If you own or are doing local SEO for a chain business, you might be wondering how to add multiple business locations to Google Business Profile (GBP) in order to help potential customers find your locations and improve your local search rankings for different locations.
Fortunately, adding multiple locations to Google Business Profile for a chain business is fairly straightforward. You just need to make sure to follow all of Google's guidelines and policies for doing so to avoid issues like duplicate listings and other common GBP violations.
These guidelines and policies are clearly outlined by Google, but they're kind of spread all over the place, so we've simplified things for you by combining everything you need to know about adding multi-location businesses to Google Business Profile below.
Adding Chain Businesses with Less Than 10 Locations To GBP
For multi-location businesses with less than 10 locations, adding all of your locations to Google Business Profile is the same as doing so for an individual business you just have to repeat the process for each location.
It's important to note that Google does not permit more than one business location to be listed under the same GBP.
So, although you can use the same account to manage all your business's separate GBP listings, you cannot combine any of them into a single listing, even if there may be two branches or departments of the business that share a location.
If your business does happen to have different departments or branches at a single location, and you want to list them on GBP as separate entities, you may want to read up on how to optimize a campus for local search as well.
Steps for Adding a Multi-Location Business To Google Business Profile (Less Than 10 Locations):
- Sign in to Google Business Profile: Go to Google Business Profile and sign in using the Google account you want to use to manage all your business listings.
- Add a Location: If you haven't added any locations yet, click on "Add location" and enter the details for your first location.
- Claim Existing Locations: If your locations already exist on Google Maps but are unclaimed, you can claim them by searching for the business name and clicking "Claim this business."
- Verify Ownership: Verify ownership of your business locations by following the verification process. This usually involves receiving a verification code by mail or phone and entering it in your Google Business Profile account.
- Add Additional Locations: Once you've verified ownership, you can add additional locations by clicking on "Add location" and entering the details for each new location. Make sure to provide accurate and complete information for each location, including the business name, address, phone number, website, and business category.
- Manage and Optimize Your Locations: After adding all your locations, you can manage and optimize them from your Google Business Profile dashboard. You can update information, respond to reviews, add photos, and more for each location.
- Monitor Performance: Use Local Falcon to monitor the performance of each location in local search, helping you optimize all your GBP listings for your multiple locations and improve each location's ranking over time.
Adding Chain Businesses with 10 or More Locations To GBP
If you have a chain business with 10 or more locations, you may qualify to bulk upload them to Google Business Profile using a bulk upload spreadsheet.
Adding a multi-location business to GBP via a bulk upload spreadsheet allows you to add all key information for all the chain business's locations at once, creating unique GBP listings for each. Info you'll need handy includes:
- Store code
- Business name
- Address
- Latitude and longitude
- Primary phone
- Additional phones
- Website
- Primary category
- Additional categories
- Hours
- From the business
- Opening date
- Photos
- Labels
- Google Ads location extensions phone
- Attributes
If your business locations don't already have unique store codes, also known as business codes, Google suggests labeling them with a brand identifier and a number.
For example, if your brand is John's Sub Shop , you might use store codes like "JohnsSubs01," "JohnsSubs02," etc.
Alternatively, you could use an address instead of a number in your store codes something along the lines of "JohnsSubsMainStreet," "JohnsSubs43rdStreet," etc. Keep in mind that if you do it this way, you will need to update the business codes if any of the locations change addresses.
Steps for Adding a Multi-Location Business To Google Business Profile (10+ Locations):
- Prepare the Bulk Upload Spreadsheet: Create a spreadsheet containing the details of each location, including the store code, business name, address, phone number, website, business category, and all other required info, in separate columns.
- Sign in to Google Business Profile: Go to Google Business Profile and sign in using your Google account.
- Upload the Spreadsheet: In the top right corner, click "Add business." Then, in the dropdown menu that appears, click "Import businesses." To import your bulk upload spreadsheet, click "Select file."
- Review and Confirm: Review the locations to ensure all information is correct and that there is no duplicate information. Google will show you any errors or warnings that need to be addressed before proceeding.
- Submit the Locations: Once you've reviewed the locations and corrected any errors, click on "Submit locations" to add them to your Google Business Profile.
- Verify Ownership (If Required): If you haven't already verified ownership of all your business locations, you may need to do so for the new locations. Follow the verification process provided by Google.
- Manage and Optimize Your Locations: After adding the locations, you can manage them from your Google Business Profile dashboard. You can update information, respond to reviews, add photos, and more for each location, either individually or in bulk.
Start Tracking Your Local Rank Today
Best Practices for Adding Multiple Locations To Google Business Profile
When adding multiple locations to Google Business Profile for a chain business, it's important to follow best practices to ensure consistency and accuracy across all your listings and avoid any issues with Google. Here are some best practices to keep in mind:
Use the Same Business Name
Ensure that the business name is consistent across all locations. This helps Google and customers recognize your brand easily.
For example, if your business's primary location is called "The Friendly Hardware Store," don't name another location just "Friendly Hardware Store" (without "The") or "Friendly Hardware Store 2."
Select the Same Primary Category
Use the same primary category for each location to maintain consistency and clarity. This helps Google categorize your business correctly and improves search visibility.
If different branches of your business offer slightly different goods and/or services, you can use secondary categories to differentiate them, but the primary category should always be the same.
There are a couple of exceptions to this rule that Google allows, such as if your business has multiple types that are completely separate entities, such as "Walmart Express" and "Walmart Supercenter."
Write Unique Business Descriptions
While your chain's different locations might be pretty similar, writing unique business descriptions for each of their listings can help set them apart and optimize them for Google.
For example, you might highlight facilities or services that make a certain location special, such as an outdoor patio at one of your restaurant chain's locations, or a full-service deli counter at one of your minimarket's locations.
Use Unique Phone Numbers
If possible, use unique phone numbers for each location. This helps customers contact the correct location, allows you to track calls and performance for each location separately, and helps distinguish each location as a separate entity on Google.
Optimize Business Hours
Ensure that business hours are accurate and up to date for each location. This helps customers know when your locations are open for business and helps optimize your Google Business Profile listings.
Add High-Quality Photos
Upload high-quality photos of each location to showcase the exterior, interior, products, and services. This helps attract customers and improves the overall appearance of your listings, contributing to their performance in local search results.
Conclusion
Adding multiple locations to Google Business Profile for a chain business is an absolute must if you want to enhance online visibility and improve local search rankings.
Whether you're adding locations individually or in bulk, following Google's guidelines and best practices ensures that your listings are accurate, consistent, and optimized for success!