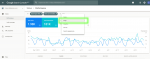We all want better data to be able to make decisions, but Google doesn't always give us the data we need, or in a format that we can actually use. This definitely applies to the data that Google provides for us in the Insights section of our GMB dashboard.
The tracking that we do with Local Falcon is a great help in visualizing the rankings of the GMB listing, but tracking clicks from the listing itself is also important information to know. Google Insights does give us some of this data, but many people complain that it is not 100% reliable. Furthermore, even if it was, Insights does not include a break down by keyword, information that will really be useful to us.
So let's start tracking your company's Google My Business click data!
Tracking Google My Business Traffic
There are a number of ways to track from GMB, but the best way to record GMB data is to add a custom UTM code to the link within the listing. That way, we can get that information over to Google Analytics and Search Console. By adding a UTM code, we will be able to record the number of clicks, impressions, and some associated keyword data. This will give much more data than what Insights gives us at the moment.
Best thing is, it only takes a few minutes to set up! So let's do this right now. You will thank me later.
Setting up UTM Codes For Tracking in GMB
Creating a UTM code is very easy.
If you don't know what a UTM tracking code is, they are just extra parameters that you add to the end of an URL for tracking purposes. It does not change the page in any way, it just lets you see when that specifc URL has been loaded.
An example UTM code would change an URL from this:
www.domain.com
to:
www.domain.com?utm_source=google&utm_medium=organic&utm_campaign=gmb
Looks complicated but the pieces are just added words for tracking. With these additions, we will be able to separate the data later on.
To create a UTM code you can use the Google Developer Tools Campaign URL Builder .
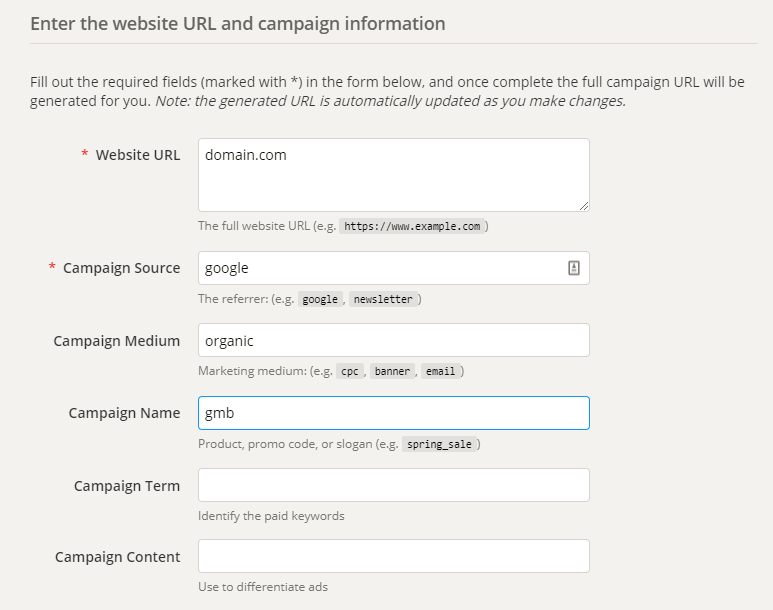
Once you input these values into the appropriate fields, your new tracking URL will be available in the box below the input area. It would display the exact same URL given in the above example:
-> domain.com?utm_source=google&utm_medium=organic&utm_campaign=gmb
You can write anything you want for those values.
Just a note however, if you keep the 'Campaign Source = google' (lowercase on purpose) as in the example above, it will be grouped automatically with the collected data from Google that shows in Analytics.
[I'm keeping it simple for now, but there are even further variations that we can add in these fields. If you have more than one GMB location listing, or would like to track the appointment URL separately, click here to see more UTM examples for GMB.]
Adding the UTM Tracking URL to the GMB
Let's add the URL you just created to the listing. To do this, go into the Info section of your GMB account dashboard. Click on 'Website' and add the URL in the field. You can also add a different URL into the Appointment field as well (see link just above for those examples).
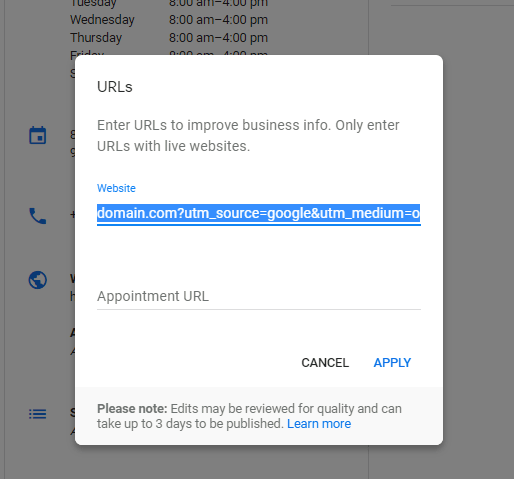
Hit APPLY, and your new tracking URL is good to go.
All done!
Ok, ok, if you want to make sure you did it properly, load up your Knowledge Panel in a Google search and hover your mouse over the Website button. You will be able to see the new UTM link appear at the bottom corner of the window. Now we are all set.
GMB Data in Search Console
You will need to wait a day or so before the data starts to appear in Search Console”¦
(So impatient! Must be the fact that you work on a computer all day. Anyway”¦)
You can find the data in a number of ways. Here's one way of finding it.
Using the new version of Search Console, go to Performance and add a new Page filter:
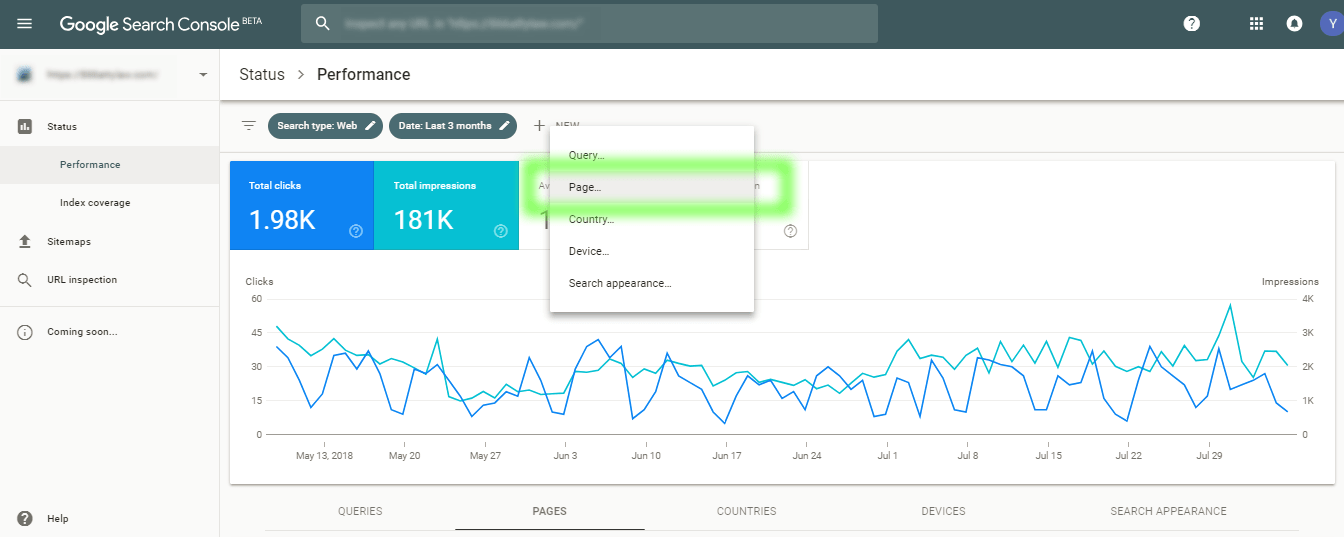
Type in 'campaign' in the field for URLS containing. (You can type any word here that is in the string of the UTM that you created actually, but 'campaign' will work for all of them if you have created more than one UTM URL.)
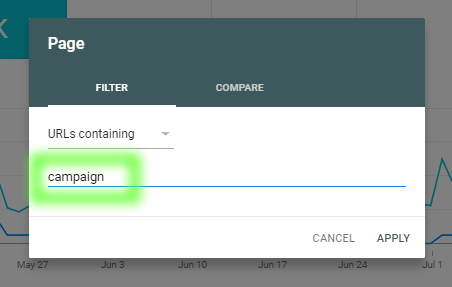
A list of URLS containing the word 'campaign' will now display, like our example.
domain.com?utm_source=google&utm_medium=organic&utm_campaign=gmb
You will now be able to play around with Search Console while looking at only the data collected for your GMB listing, including the queries and impressions that have displayed your listing.
The bonus here is that previously, if you only had 'domain.com' entered as your GMB website URL, all the data was being lumped together with your normal organic display data. Now that you have added the UTM, you have split the data and can now explore your organic rankings and GMB rankings separately. This goes for Analytics as well as Search Console.
You only need to do this task once and it really should only take a few minutes to complete. You will reaping the rewards of setting up this extra UTM tracking for the duration of the listing as there should be little reason to alter the updated the updated URL. (Unless Google decides to change something”¦ without telling anyone”¦but that would never happen of course.)
Tracking Google My Business Listing: Summary
- Go here: Campaign URL Builder
- Fill out the form and get an URL that looks like this:
- domain.com?utm_source=google&utm_medium=organic&utm_campaign=gmb
- Paste this URL into the Website field of your GMB listing.
- That's it, you're done.
Data will now be collected in Google Analytics and Search Console for you about this tracking URL.
Woot!