Local Falcon's "Falcon AI" tool uses your existing Scan Reports to provide AI-powered analysis of your business listings, comparing them to competitors and suggesting ways to troubleshoot and improve your listings to make them more competitive and boost your local ranking scores.
Automatically enabled on your Local Falcon Account, Falcon AI provides analysis for every Scan Report by default, or you can opt-out and instead manually instruct the AI tool to analyze past Scan Reports on demand.
Falcon AI Analysis is also available in any Trend Report and in Campaign Reports, as long as the AI was enabled for one or more of the Scan Reports used to generate the report.
The report will tell you which of your local ranking scores (Local Voice, Average Rank Position, and Average Tool Rank Position) need work and provide suggestions for troubleshooting your listing. It will also provide some competitor analysis, suggest ways to optimize your listing to make it more competitive, and highlight relevant citation building opportunities that can help boost visibility in organic search results.
Turning Automatic AI Analysis Off or On for All Scans
- Go to your Account Preferences
First, log in to your Local Falcon account. Then, from your dashboard, open up the "Account" drop-down in the left-hand navigation menu and select "Manage Preferences."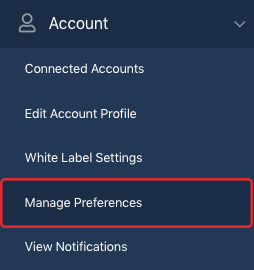
- Scroll down to the "Scan Report Preferences" section
This section contains two drop-downs that allow you to set your Falcon AI usage preferences.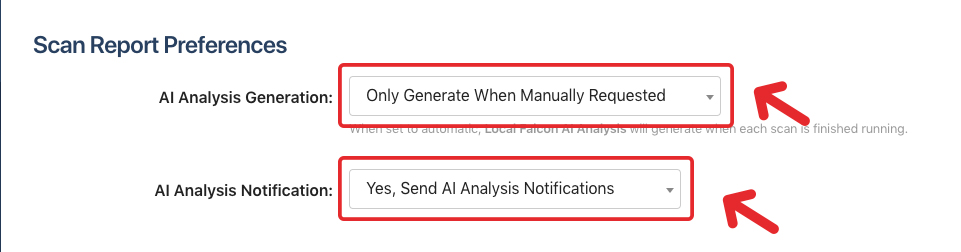
- Adjust the AI analysis generation and notification settings
You can choose to automatically generate AI analysis on each scan report or to only do it when you manually request it. Either way, Falcon AI's analysis will appear on your Scan Reports below the screenshot of the scan's grid results.
You can also toggle notifications for AI analysis on and off. If you leave them on, you'll receive a notification every time Local Falcon finishes a new AI analysis of a Scan Report.
Analyzing a Past Scan Report with Falcon AI
- Open a Scan Report
First, make sure you're logged in to your Local Falcon account. Then, from your dashboard, open up the "Reports" drop-down from the left-hand navigation menu and go to your Scan Reports.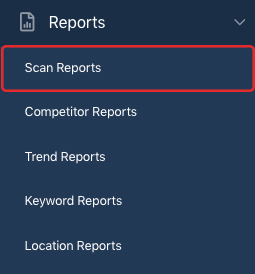
Browse your reports and click the "View Scan Report" button for the one you want to analyze. Falcon AI is only available for reports run in the past 48 hours.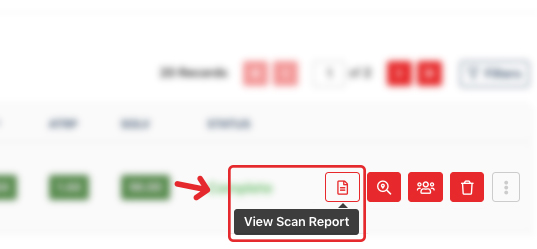
- Click the "Generate AI Report" button
The "Generate AI Report" button is in the top right-hand corner of your screen when viewing a Scan Report. It's indicated by a flower-like icon (the name will also appear when you hover your mouse over it.)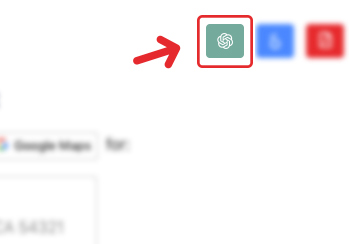
Follow the on-screen instructions to confirm that you want to use 25 credits for Falcon AI to analyze the current report. If you have notifications turned on, you'll receive a notification when the AI analysis is ready. If not, you can simply refresh the page after a few seconds. - Scroll Down to the "Local Falcon AI Report Analysis" section
After you generate a Falcon AI report, refresh the scan report and a summary of the AI's analysis of your business listing will be added to the scan report, just below the screenshot of the scan's grid results.
If the analysis is still in progress you'll see a message stating "Your analysis is currently in progress. Please check back shortly.". If you see this please wait a few minutes and refresh the scan report.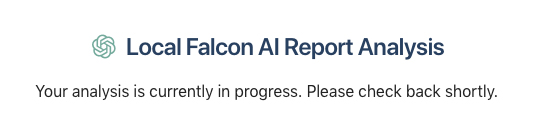
- Once complete review your analysis to improve your local ranking. Your analysis will look similar to this:
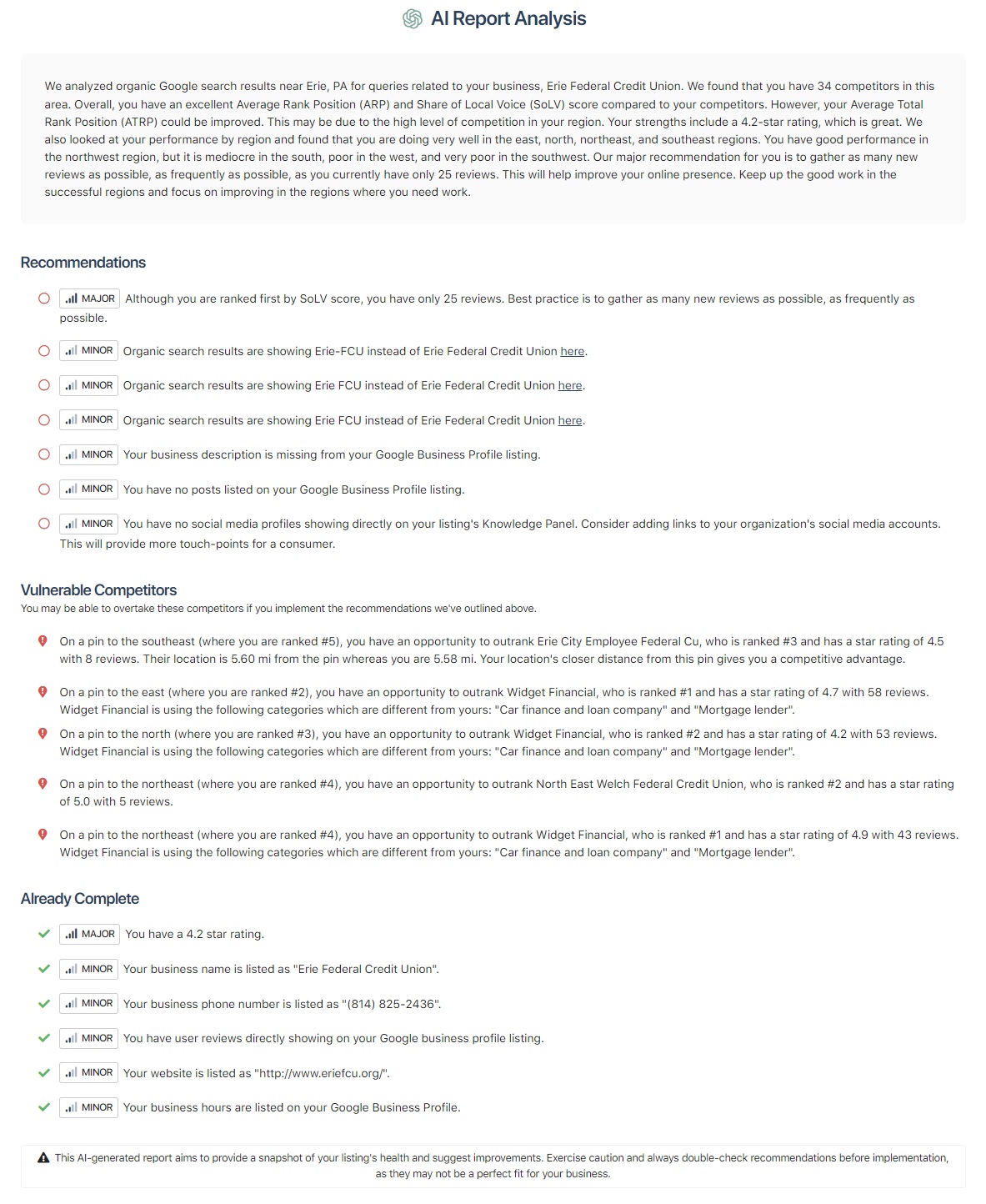
Viewing Falcon AI Trend Report Analysis
- Go to your Trend Reports
Log in to your Local Falcon Dashboard, click on the "Reports" drop-down in the main menu, and select "Trend Reports."
- Open a Trend Report with AI analysis available
Any Trend report that has AI analysis available will be marked with a button featuring the OpenAI logo. You can either click on this button, which will take you directly to the AI analysis section of the report, or click the "View Trend Report" button to start at the top of the report.
- Review the analysis to identify trends and ways to improve your ranking
Read through Falcon AI's Trend Report analysis summary and recommendations to quickly understand what changes to the local market and your listing may be affecting your ranking, as well as what optimizations you should implement to increase your ranking before your next scan.
Category:Local Falcon AI
Tag:falcon ai

